WPF GridView Cells Formatting with Data Templates and Style Triggers
XAML sometimes feels like a bunch of random magic incantations. There is obviously some detailed model of how things work but sometimes it just gets in the way of doing something simple.
Here, we will explore three simple GridView presentations and the data binding for them.
- Format a row (here we bold a row whose sum is 21)
- Format a column (background of yellow for the first column)
- Format individual cells (ultra-bold, red cells for value of 6 of the second column)
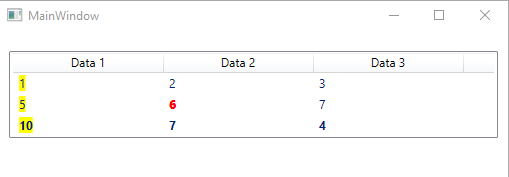
Link to the repo with the example source code
WPF Data Binding Model
We will use very standard and simple code-behind model for ListView. We have a ListView with a GridView with 3 columns called Data 1, Data 2 and Data 3. The class that represents a row is then going to be the following:
public class MyData
{
public int data1 { get; set; }
public int data2 { get; set; }
public int data3 { get; set; }
public int sum { get => data1 + data2 + data3; }
}
The main class is just adding some data and setting the data context to the MainWindow class itself.
public partial class MainWindow : Window
{
public ObservableCollection<MyData> data { get; set; }
public MainWindow()
{
InitializeComponent();
this.DataContext = this;
data = new ObservableCollection<MyData>();
data.Add(new MyData { data1 = 1, data2 = 2, data3 = 3 });
data.Add(new MyData { data1 = 5, data2 = 6, data3 = 7 });
data.Add(new MyData { data1 = 10, data2 = 7, data3 = 4 });
}
}
The XAML is also pretty standard with a GridView inside a ListView.
<ListView Grid.Row="0" Grid.Column="0" Margin="10,20,10,10" ItemsSource="{Binding data}" Name="DataList">
and each columns is described as follows.
<GridViewColumn Width="150" DisplayMemberBinding="{Binding Path=data3}">
<GridViewColumn.Header>
<GridViewColumnHeader Tag="Data3">
<TextBlock>Data 3</TextBlock>
</GridViewColumnHeader>
</GridViewColumn.Header>
</GridViewColumn>
For the full XAML, please see the GitHub repo.
Formatting a Row
We want to make the third row (sum of the row is 21) bold.
The trick is to create a style trigger and bind it to the sum such that when the sum is 21, it triggers the bold style on that row. So, this is essentially a data trigger. Since the property works on a ListViewItem which is a row of data, we put it in the ListView.Resources.
<ListView.Resources>
<Style TargetType="{x:Type ListViewItem}">
<Style.Triggers>
<DataTrigger Binding="{Binding sum}" Value="21">
<Setter Property="FontWeight" Value="Bold" />
</DataTrigger>
</Style.Triggers>
</Style>
</ListView.Resources>
Formatting a Column
We want to make the background of the first column yellow.
The trick is to use a Data Template. The idea of a data template is that you can specify exactly what is displayed in a cell as a set of XAML controls. The default is just a plain old TextBlock. We are just going to replace it with a TextBlock with a yellow background.
<GridViewColumn Width="150">
<GridViewColumn.CellTemplate>
<DataTemplate>
<TextBlock x:Name="Txt1" Text="{Binding data1}" Background="Yellow" />
</DataTemplate>
</GridViewColumn.CellTemplate>
<GridViewColumn.Header>
<GridViewColumnHeader Tag="Data1">
<TextBlock>Data 1</TextBlock>
</GridViewColumnHeader>
</GridViewColumn.Header>
</GridViewColumn>
Formatting a Cell
Formatting a cell ends up using a style trigger with data trigger and a data template together. You just put the style trigger inside of the DataTemplate TextBlock.
<GridViewColumn.CellTemplate>
<DataTemplate>
<TextBlock x:Name="Txt2" Text="{Binding data2}" >
<TextBlock.Style>
<Style TargetType="TextBlock">
<Style.Triggers>
<DataTrigger Binding="{Binding data2}" Value="6">
<Setter Property="Foreground" Value="Red"/>
<Setter Property="FontWeight" Value="UltraBold"/>
</DataTrigger>
</Style.Triggers>
</Style>
</TextBlock.Style>
</TextBlock>
</DataTemplate>
</GridViewColumn.CellTemplate>
Conclusion
Style Triggers and Data Templates are a bigger concept in XAML and extend beyond just GridView. But, if you’re working with GridView and just need to get a few things working with it, the above are the semi-magic incantations.